Filmmaker Lab or SFMLAB is an open 3D lab network where you get the 3D models’ collection top resource through the website. Open3DLab allows you to share general-purpose 3D resources through the website.
SmutBase, on the other hand, is for adult content (sfmlab nude). SFMLab offers models and maps that can be used with Source Filmmaker. Artists and creators can upload 3D resources files such as Blender files, FBX files, 3ds Max files, or Maya files. It is free to download all the files from the site.
About SFMLAB:
SFMLab, established in 2014, is the most famous Source Filmmaker resource website outside of the Steam Workshop. We expanded our network with Smutbase in 2016, and Open3DLab was added in 2020. Over 20,000 files are now available on the public internet, and this number is growing daily. Ganonmaster manages the sites with the assistance of a few volunteer moderators. The site infrastructure is maintained by Ganonmaster, who also has the help of a few volunteer moderators. Our users fund the sites, mainly through Patreon and ad revenues.
How To Use SFMLAB
If you want to know how you can easily import SFMLab models in SFM, you can follow the steps. This guide will help you learn how to import SFM subscription files, say that offline imports. Everything is done on the main web page, which is the SFM workshop, so this other verse is SFMLAB that offers different imports. Sometimes it could be mod-modified models.
Step#1. Go to your web browser and type “SFMLab.com,” the page will load, and you get the search result. Click on the first link, and it will take you to SFMLab, where you see all the models.
Step#2. At the left of the screen, you see the “filter based on” box, there you can do some filter by type in “Search term” for any model you are looking for specifically. You can also search for such models, which are very rare to find in the STEAM workshop.
Step#3. Search will load, and you see all the model’s images by scroll down, and all the descriptions with any important that might be missed can see in the description.
Step#4. Above the comments section, you see the “Download Links” with two download sources, US and Europe. Click on any one of them, and you will get the automatic download.
Step#5. If it does not work, you will see the link “Click Here,” otherwise, it will start the download. Just wait for a second. You see, the zip file starts downloading; once done, then navigate to the download folder where you check the downloaded file as I did and file name as “marioodysseySFM_v66.zip”.
Step#6. Extract the zip file by right-clicking on the file and selecting “Extract files,” then click the “OK” button to start the extract process. Once it has been done, the folder will appear where you extract the location; it is better to use the same download folder where the zip file was downloaded.
Step#7. Open the folder, and you will see two folders named “materials” and “models.”
Step#8. All you have to do is to drag the two folders into the SFM folder in the steam app but before we do that, make sure you click into the model’s folder to see the name, that you can tell where to find the location under the folder name once you import into your user model folder.
Step#9. Click on the modern folder to see the name; here name is “apocmodels” click on it which also shows the model odyssey folder name “Mario Odyssey” click on it to open the folder. You see the files of models, which means that you download the correct path. Now select both folders, “materials” and “models,” and right-click on it to select the “copy” option.
Step#10. Now go to the drive where you installed the STEAM APP. Navigate to steamapps > common > Sourcefilmmaker > game > usermod. Here in the user mode folder, right-click to paste the folder you copied in step#9.
Note: It will show notification replace the first folder with a new past folder, click “Replace the files in the destination” to past new folders and files into your STEAM.
Step#11. Go to your software to import the models and find the folder; click on the “+” plus button at the top left of the screen. The option appears, click “Create Animation Set for New Model,” and the Select MDL file box appears on the screen.
Step#12. Click on “Apocmodels,” which you will find in the original folder; the subfolder option appears. Click on marioOdyssey, and at the below box, the model names appear to click one by one to see the image of Model in different them such as pirate, doctor, etc.
Enjoy….
FAQ’s
Q. How to get my activation email after signup at sfmlab?
You should receive your email within 10 minutes. However, this is not a guarantee. If you don’t receive your activation email within one hour, make sure to check your spam folder. It may take up to 48 hours to receive your activation mail due to throttling by your provider. Questions about activation mails will not be answered if they are sent to the admin address.
Q. My Username and Password are not working at Log-on SFMLab?
SFMLab now uses Open3DLab Network accounts. Logging in with old SFMLab accounts is no longer possible. Instead, you can use the same credentials for Open3DLab and Smutbase. Register on our signup page to create an account if you don’t already have one.
Q. My credentials have been lost, but I want to connect with my Open3DLab network account through my SFMLab account?
We’ll help you get things done by emailing [email protected] with your username and SFMLab username.
Q. Are there any rules to uploading files?
There are only a few. These rules should be heeded. You should use your best judgment. Manual moderation is used. It means admins verify your upload’s legitimacy and content and then judge it according to their content standards.
Q. Does it allow the underage character models that I would like to upload?
No. It doesn’t matter what morality argument you use, whether it concerns 3D models or fictional characters. Local laws are, at best vague. We recognize that there may be corner cases in which characters fall within a specific age range or not. These will be dealt with individually.
Finally:
Now you know what is sfmlab and how to use sfmlab by following the above guide. We hope that this information can help you find the models you can replace on your STEAM APP. If you want to know more updates about the topic, ask us through the comment box, and we will provide you a helpful guide.
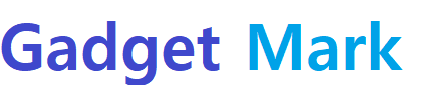
![What Is SFMLAB And How To Use It [2021 Update]](https://gadgetmark.net/wp-content/uploads/2021/08/sfmlab.png)